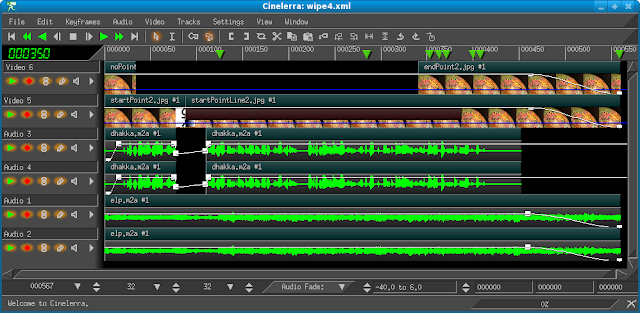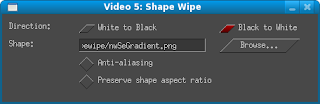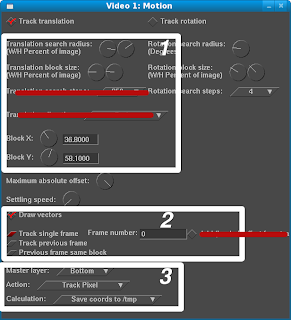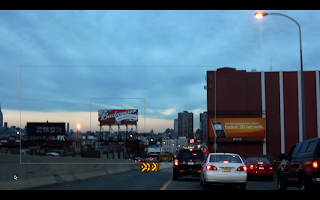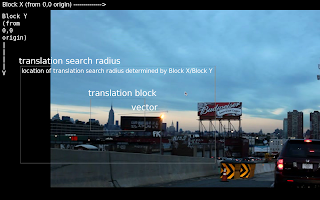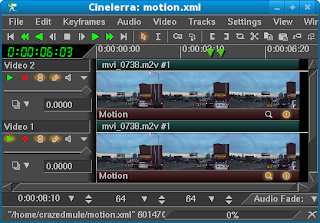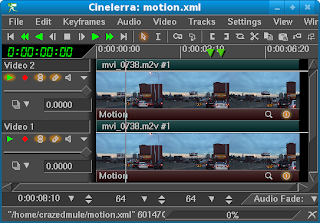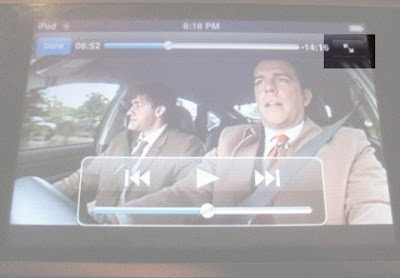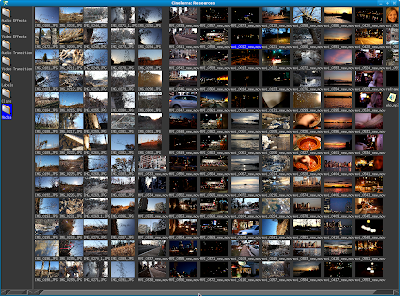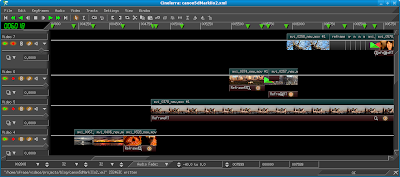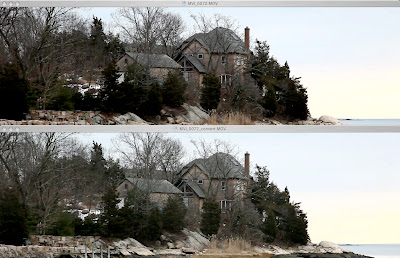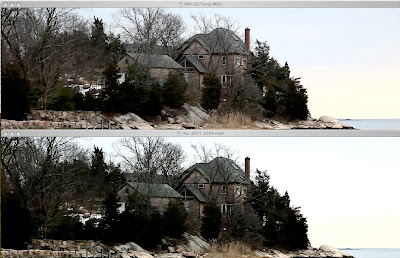Heroine Warrior's, the original coded by Adam Williams (bow down to the man!) and
Cinelerra Community Version, Cinelerra CV
On my Fedora 10, x86-64 setup, I gave the latest HV Cinelerra 4 version a try. I encountered a bunch of hurdles, mainly the GCC 4.3 changes that caused missing header information in mjpegtools-1.9.0_rc3 listed here:
http://bugs.gentoo.org/show_bug.cgi?id=200767
I got the software to compile. At the final "make install" step, the installation starts, but does not complete with only the first 40 or so lines of the install finishing:
[mule@ogre bin]# make install
make -f build/Makefile.cinelerra install
make[1]: Entering directory `/usr/src/cinelerra-4'
make -C plugins install
make[2]: Entering directory `/usr/src/cinelerra-4/plugins'
mkdir -p ../bin/fonts
cp fonts/* ../bin/fonts
mkdir -p ../bin/shapes
cp shapes/* ../bin/shapes
cp ../thirdparty/mjpegtools*/mpeg2enc/mpeg2enc ../bin/mpeg2enc.plugin
make[2]: Leaving directory `/usr/src/cinelerra-4/plugins'
DST=../bin make -C libmpeg3 install
make[2]: Entering directory `/usr/src/cinelerra-4/libmpeg3'
cp x86_64/mpeg3dump x86_64/mpeg3peek x86_64/mpeg3toc
x86_64/mpeg3cat ../bin
make[2]: Leaving directory `/usr/src/cinelerra-4/libmpeg3'
make -C po install
make[2]: Entering directory `/usr/src/cinelerra-4/po'
mkdir -p ../bin/locale/de/LC_MESSAGES
cp sl.mo ../bin/locale/sl/LC_MESSAGES/cinelerra.mo
make[2]: Leaving directory `/usr/src/cinelerra-4/po'
make -C doc install
make[2]: Entering directory `/usr/src/cinelerra-4/doc'
mkdir -p ../bin/doc
cp arrow.png autokeyframe.png camera.png channel.png crop.png cut.png
expandpatch_checked.png eyedrop.png fitautos.png ibeam.png
left_justify.png magnify.png mask.png mutepatch_up.png paste.png
projector.png protect.png record.png recordpatch_up.png rewind.png
singleframe.png show_meters.png titlesafe.png toolwindow.png
top_justify.png wrench.png magnify.png ../bin/doc
cp: warning: source file `magnify.png' specified more than once
cp cinelerra.html ../bin/doc
make[2]: Leaving directory `/usr/src/cinelerra-4/doc'
cp COPYING README bin
make[1]: Leaving directory `/usr/src/cinelerra-4'
[mule@ogre bin]#
Therefore, the installation does not copy the cinelerra binary into /usr/local/bin. If I try to run the binary from the source code directory, I get this:
PluginServer::open_plugin: /usr/src/cinelerra-4/bin/brightness.plugin:
undefined symbol: glUseProgram
PluginServer::open_plugin: /usr/src/cinelerra-4/bin/deinterlace.plugin:
undefined symbol: glUseProgram
undefined symbol: glNormal3f
PluginServer::open_plugin: /usr/src/cinelerra-4/bin/swapchannels.plugin:
undefined symbol: glUseProgram
PluginServer::open_plugin: /usr/src/cinelerra-4/bin/threshold.plugin:
undefined symbol: glUseProgram
PluginServer::open_plugin: /usr/src/cinelerra-4/bin/zoomblur.plugin:
undefined symbol: glEnd
signal_entry: got SIGSEGV my pid=3965 execution table size=16:
awindowgui.C: create_objects: 433
awindowgui.C: create_objects: 440
awindowgui.C: create_objects: 444
awindowgui.C: create_objects: 447
awindowgui.C: create_objects: 453
suv.C: get_cwindow_sizes: 744
suv.C: get_cwindow_sizes: 774
suv.C: get_cwindow_sizes: 800
suv.C: get_cwindow_sizes: 821
editpanel.C: create_buttons: 177
editpanel.C: create_buttons: 303
editpanel.C: create_buttons: 177
editpanel.C: create_buttons: 303
mwindowgui.C: create_objects: 192
mwindowgui.C: create_objects: 195
mwindowgui.C: create_objects: 199
signal_entry: lock table size=6
0x357dc80 RemoveThread::input_lock RemoveThread::run
0x64d0370 CWindowTool::input_lock CWindowTool::run
0x64f3640 TransportQue::output_lock PlaybackEngine::run
0x3441940 TransportQue::output_lock PlaybackEngine::run
0x3442420 MainIndexes::input_lock MainIndexes::run 1
0x3442f80 Cinelerra: Program MWindow::init_gui *
BC_Signals::dump_buffers: buffer table size=0
BC_Signals::delete_temps: deleting 0 temp files
SigHandler::signal_handler total files=0
Even though I have an NVidia graphics card, the error lines above were related to OpenGL. Thus, I thought I might have better luck compiling without OpenGL enabled. After I removed those lines from from hvirtual_config.h, I did a make clean;make. This time around, I was able to get Cinelerra 4 to start properly. Though, it soon locks up when viewing my 720P MPEG-TS files:
[mule@ogre cinelerra-4]$ ./bin/cinelerra
Cinelerra 4 (C)2008 Adam Williams
Cinelerra is free software, covered by the GNU General Public License,
and you are welcome to change it and/or distribute copies of it under
certain conditions. There is absolutely no warranty for Cinelerra.
[mpeg2video @ 0xeafd00]slice mismatch
[mpeg2video @ 0xeafd00]mb incr damaged
[mpeg2video @ 0xeafd00]mb incr damaged
[mpeg2video @ 0xeafd00]invalid cbp at 14 37
[mpeg2video @ 0xeafd00]slice mismatch
[mpeg2video @ 0xeafd00]ac-tex damaged at 25 40
[mpeg2video @ 0xeafd00]ac-tex damaged at 6 41
[mpeg2video @ 0xeafd00]ac-tex damaged at 7 42
So much for that experiment! I'm going back to the CV version for now.
the mule